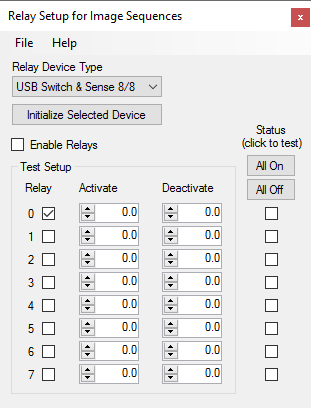Relays - Common
The topics on this page include information common to a number of relays.
Setup
Thermalyze Relay Setup Window
The Relay Setup windows (see Figure 1) enable setup and testing of relays to control voltage during Lock-in Thermography, Model Comparison, and Image Sequence tests. There is a separate relay setup window for each type of test.
The Relay Setup windows for Model Comparison and Image Sequence tests allow setting relay Activate and Deactivate times. The Relay Setup window for Lock-in Thermography test, however, does not provide this feature as relay timing if controlled by the lock-in test cycle frequency.
User Tip: To control the specific relay model that is connected to your computer, you must first select it from the Relay Device Type drop-down box.
Figure 1: Relay Setup window
Software Manual: Refer to the Thermalyze Software User Manual for detailed information about the settings in this window.
Thermalyze Software: See Thermalyze Operation documentation for Relay Setup software features and operation.
Troubleshooting
Video Camera Communication Error
Symptoms
-
USB3 Vision camera is not recognized.
Solution 1
Disable and then re-enable Matrox USB3 Vision drivers:
-
Open Device Manager (type “Device Manager” in the Windows search field).
-
Disable Matrox driver for USB3 Vision.
-
Disable Matrox managed USB3 Vision camera.
-
Enable Matrox managed USB3 Vision camera.
-
Enable Matrox driver for USB3 Vision.
If the problem continues, proceed to the next solution.
Solution 2
Turn off power management for USB3 Vision devices. To save power, Windows switches USB controllers off when not in use, and switches them back on again when they are needed. At times, Windows may fail to switch USB controllers on again.
-
Open Device Manager (type “Device Manager” in the Windows search field).
-
Expand the Universal Serial Bus controllers branch.
-
Double-click the first USB Root Hub device in the list (if you see only one USB Root Hub device, that is fine).
-
Click the Power Management tab.
-
Uncheck the Allow the computer to turn off this device to save power checkbox and click OK.
-
Repeat steps 3-5 for each USB Root Hub device in your list of Universal Serial Bus controllers.
-